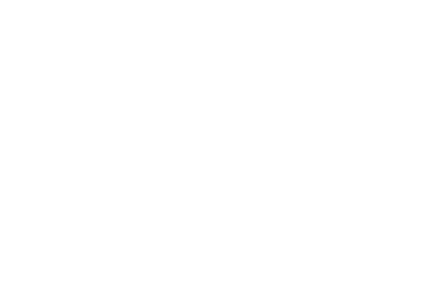In this Admin Guide, we cover OAE Projects – creating and importing new ones, updating project settings, and more.
Table of Contents
Creating New OAE Projects
To create a new OAE project, click the Add Project button from the top right corner of the Dashboard.

The Add Project window will appear. Here there are 3 tab options to select from: Add, Copy, Import.
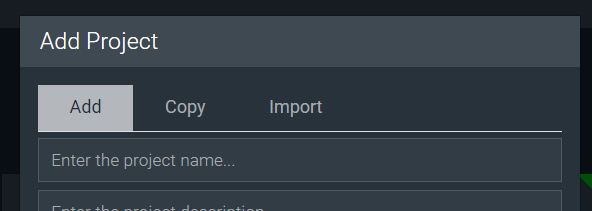
- Use Add to create a new project from scratch.
- Use Copy to search for an existing project in the system to copy for your new project.
- Use Import to perform a work item or full project import, to start with a populated project.
Add Project
The Add Project window will prompt you for the following information:
- Project Name (required) – The title of the specific project being estimated
- Project Description (optional) – A brief description of the project being estimated
- Period of Performance Start (optional) – The Start Date of the project’s Period of Performance
- Period of Performance End (optional) – The End Date of the project’s Period of Performance
- Due Date (required) – The Date the estimate is due
- Due Time (required) – The Time the estimate is due (default is 12:00 PM if not updated)
- Structure (required) – Select the structure to apply to the new project
- Organize (optional) – Assign the project to any existing or new associations
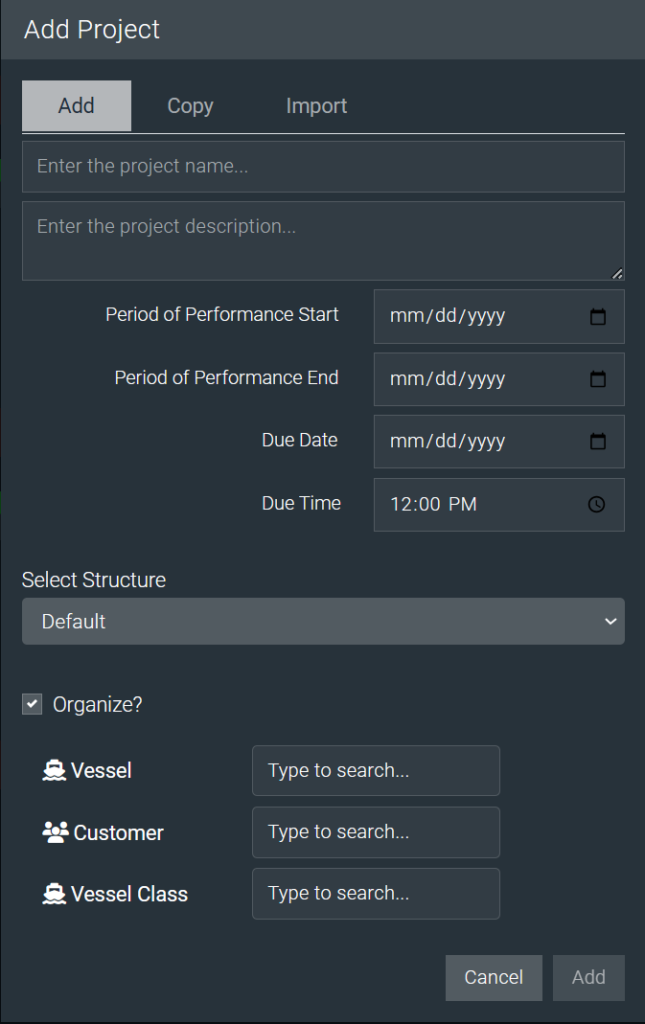
Clicking Add will create the new project in the Upcoming status and bring you directly into the project.
Copy Project
Copy Project will present you with all of the same options as Add Project, then ask you to search for the project you would like to copy from.
Once you have selected the project you want to copy, can check the Copy Values box to include all of the estimates from the source project. Copying values also gives you the option of adding a multiplier to apply to the values in the source project – use the Scale Values slider or type in the box to set a multiplier.
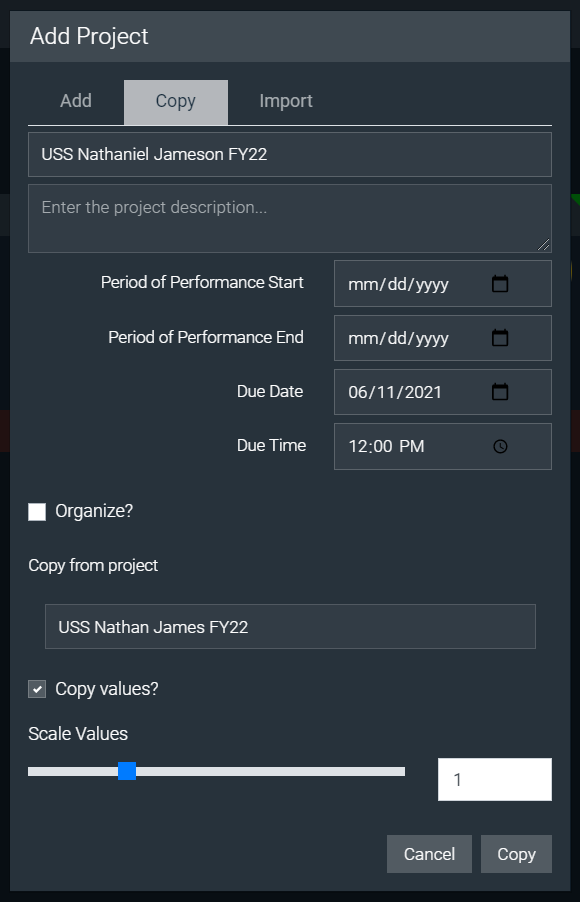
For example, if a Line Item in the source project has a value of 10 hours, and you choose to copy values and set scale values to 2, that Line Item in the new project will have 20 hours.
Clicking Copy will create the new project using the Copy From project as the source, and bring you directly into the project in the Upcoming status.
Import Project
Import Project will present you with all of the same options as Add Project, and then ask you to upload the XLSX or CSV file you would like to import.
The Download Import Template button will give you a template to create your import file with.
Please see the OAE Import User Guide for instructions on the Import options, format, and expected outcomes.
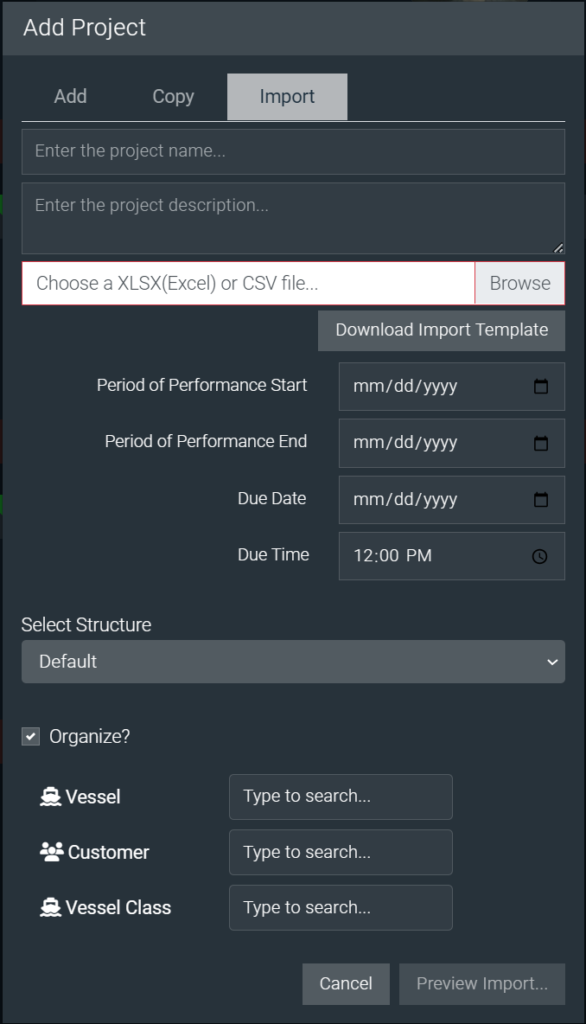
Clicking Preview Import… will take you through the Import steps, and then create the new project, with the imported data populated in the project.
Note that the file used to import into the project will be attached in the config Folder in the Project Files.
You can also import just Work Items into a project after creation. The OAE Import User Guide contains those instructions.
Update Project Details & Settings
Project Description
Project Admins can update a project’s Description by navigating to the Project Summary tab, and then clicking on the Description text at the bottom of the page.
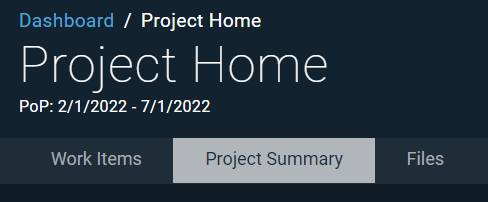
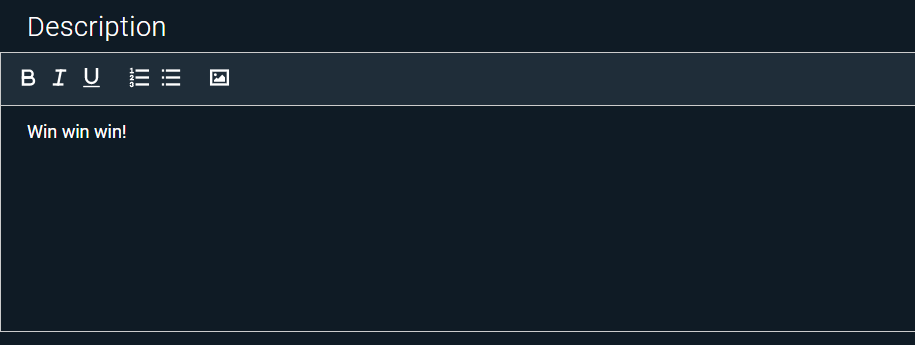
To save your changes, just click outside of the edit window.
OAE Project Settings
General
From the General pane in Project Settings, Project Admins can update:
- Project Name – Update the project’s Name.
- Period of Performance Start & End – Update the PoP Start or PoP End Dates. These are displayed on the Dashboard and Project Home.
- Project Due Date & Due Time – Update the Project Due Date or Due Time. These are displayed on the Dashboard.
- Status – Update whether the project is Upcoming, Estimating, Submitted or Done.
- Note: When changing the Status from Submitted to Done, you will be required to fill in the Bid Result.
- Bid Result – Update whether the Bid was Won, Lost, Retracted or Not Submitted.
- Project Label – Add or Update the Project’s Label.
- Labels are specifically used for Project Snapshots, but can be used for any project.
- Logo – Upload a file to display as the logo / icon for the project.
- Note: If a specific logo is provided, it will be displayed, but if no logo is provided, the logo from the Associations will be used.
Note that any changes made will save automatically. There is no draft mode or save action.
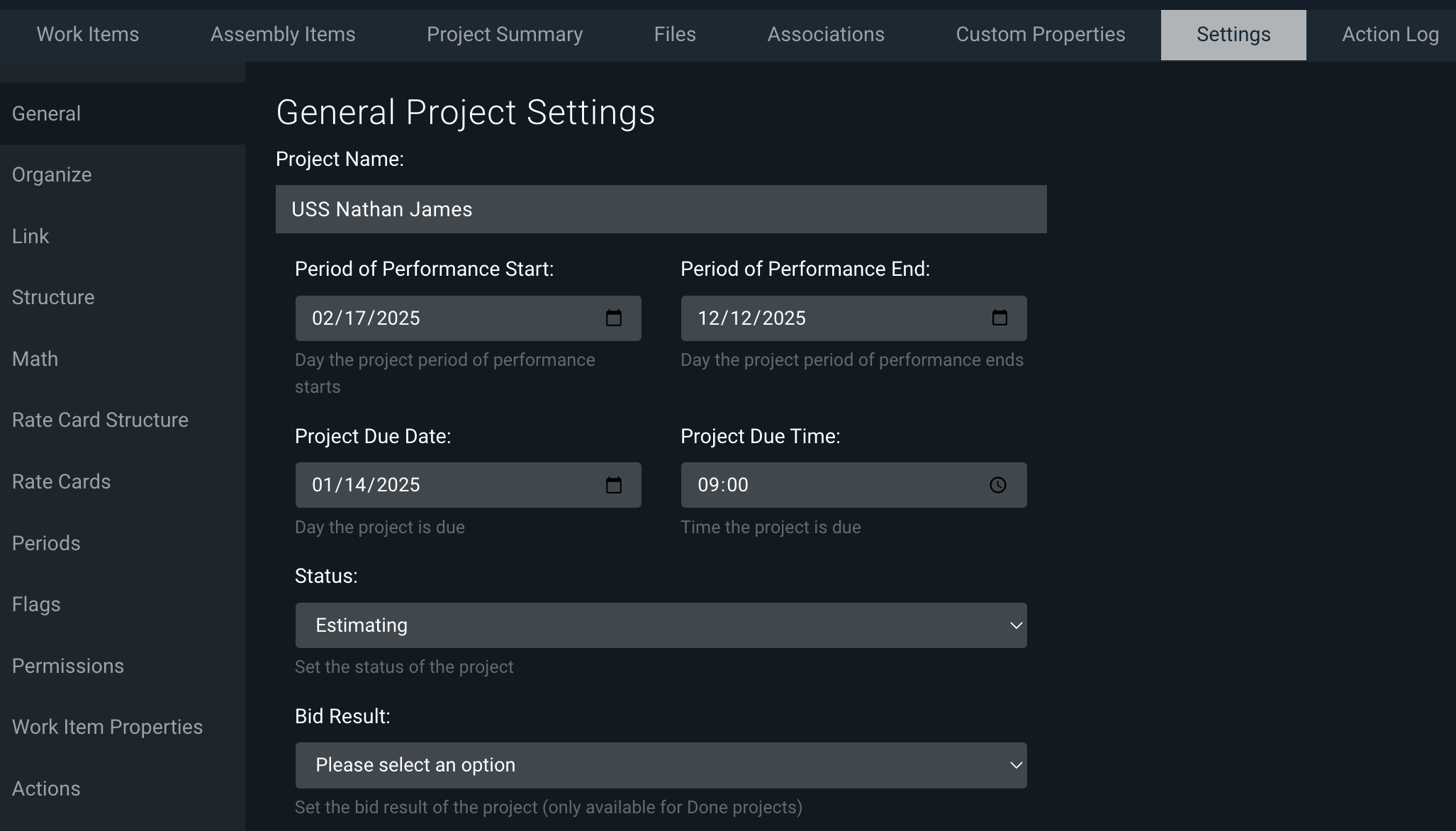
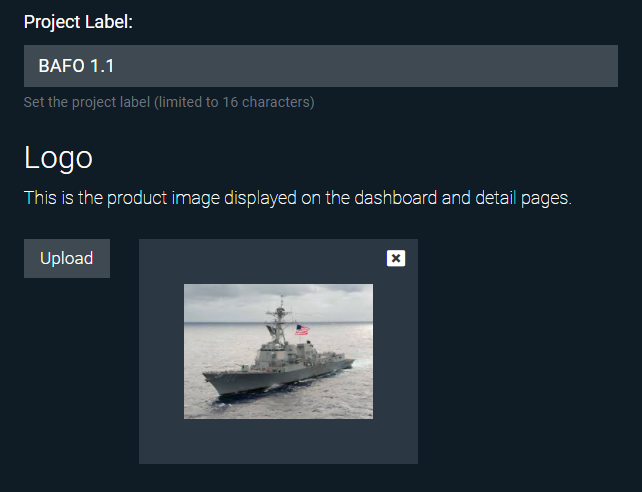
Organize
From the Organize pane of a project’s Settings, Project Admins can add or update the project’s Organizations.
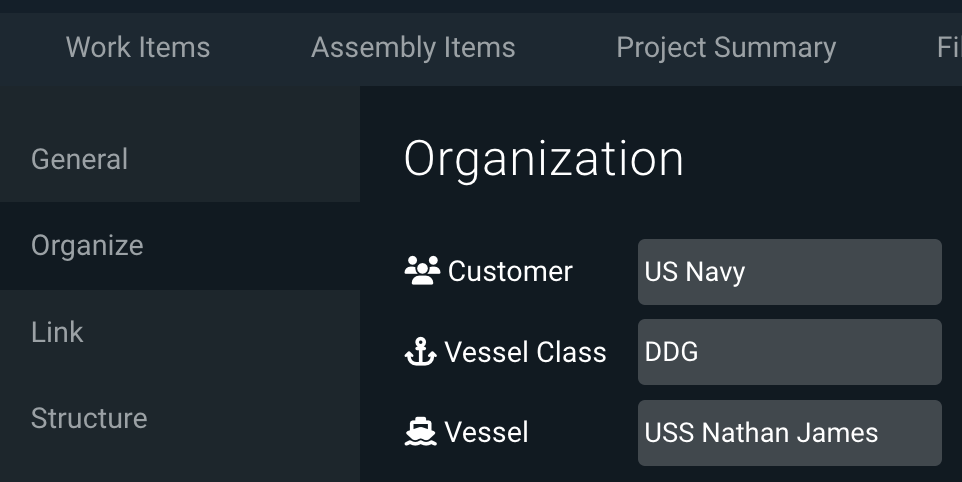
The fields displayed and the options each offers are set in System Settings, as covered in the OAE Taxonomies & Flags Admin Guide.
Link
From the Link tab of a project’s Settings, Project Admins can add or update links between the current project and other OAE projects.
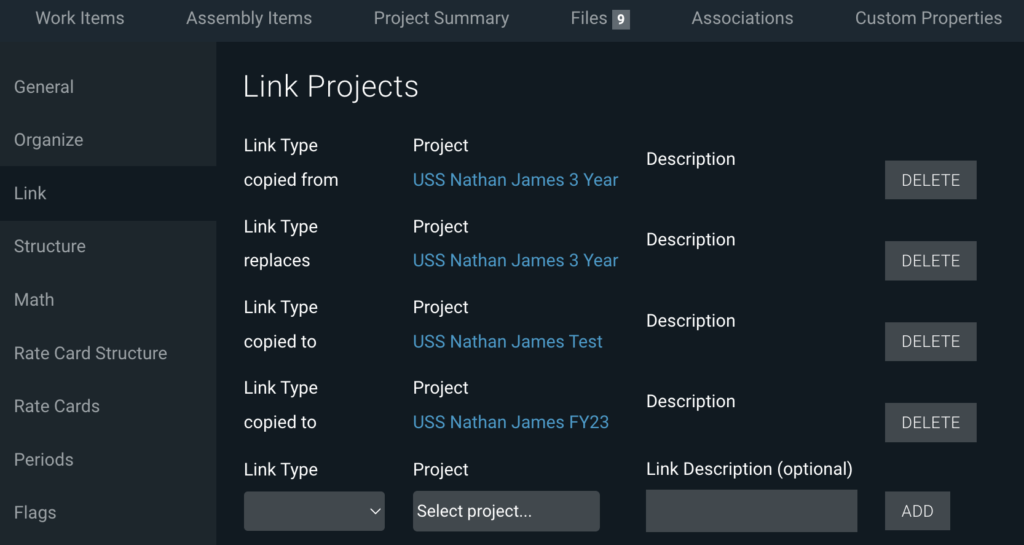
These links will be displayed in the Project Links section of the project’s Associations tab. See the OAE Project Copies Admin Guide for more information.
Structure
From the Structure pane of a project’s Settings, Project Admins can update the project’s columns and column groups.
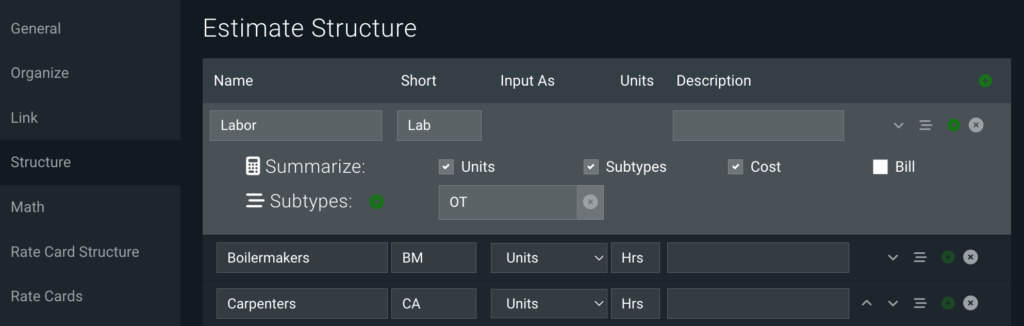
See the OAE Structures Admin Guide for more information.
Math
From the Math pane of a project’s Settings, Project Admins can define reusable formulas and determine where in OAE they’ll appear.
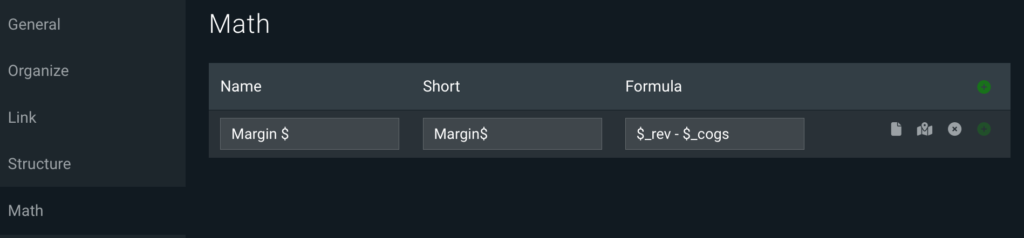
See the OAE Math Admin Guide for more information.
Rate Card Structure
From the Rate Card Structure pane of a project’s Settings, Project Admins can update the different columns they need to define for the rate cards in the project.
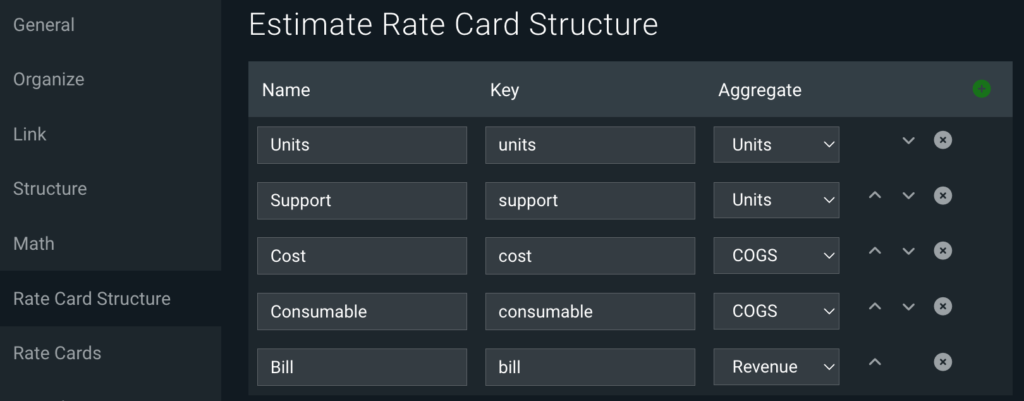
See the OAE Rate Cards Admin Guide for more information.
Rate Cards
From the Rate Cards pane of a project’s Settings, Project Admins can update, add and delete the project’s rate cards.
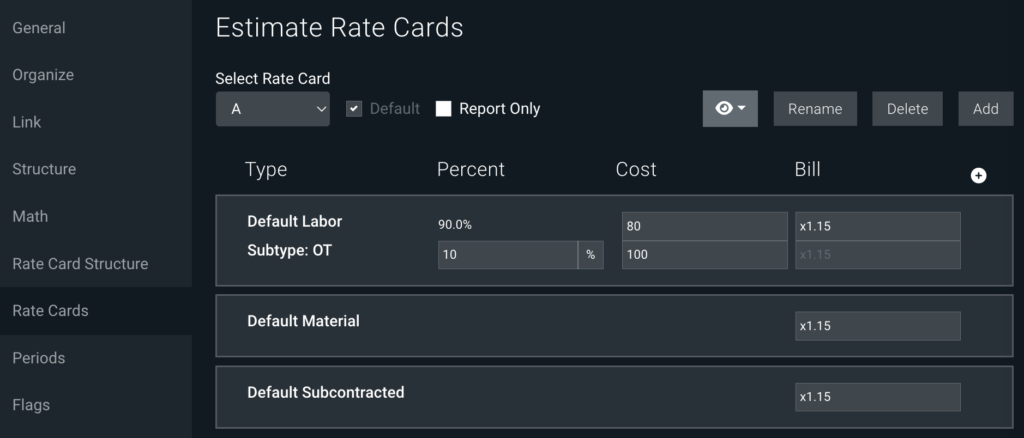
Review the OAE Rate Cards Admin Guide for more information.
Periods
From the Periods pane of a project’s Settings, Project Admins can add and update project Periods.
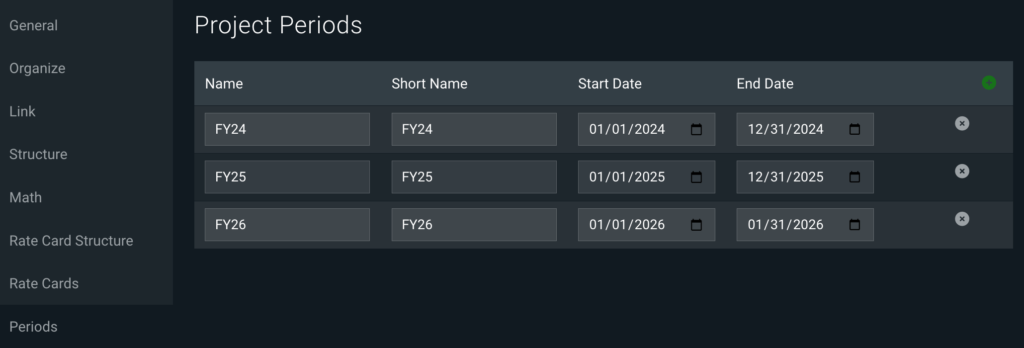
See the OAE Multi-Period Projects User Guide for more information.
Flags
From the Flags pane of a project’s Settings, Project Admins can add and update the project’s Flags.
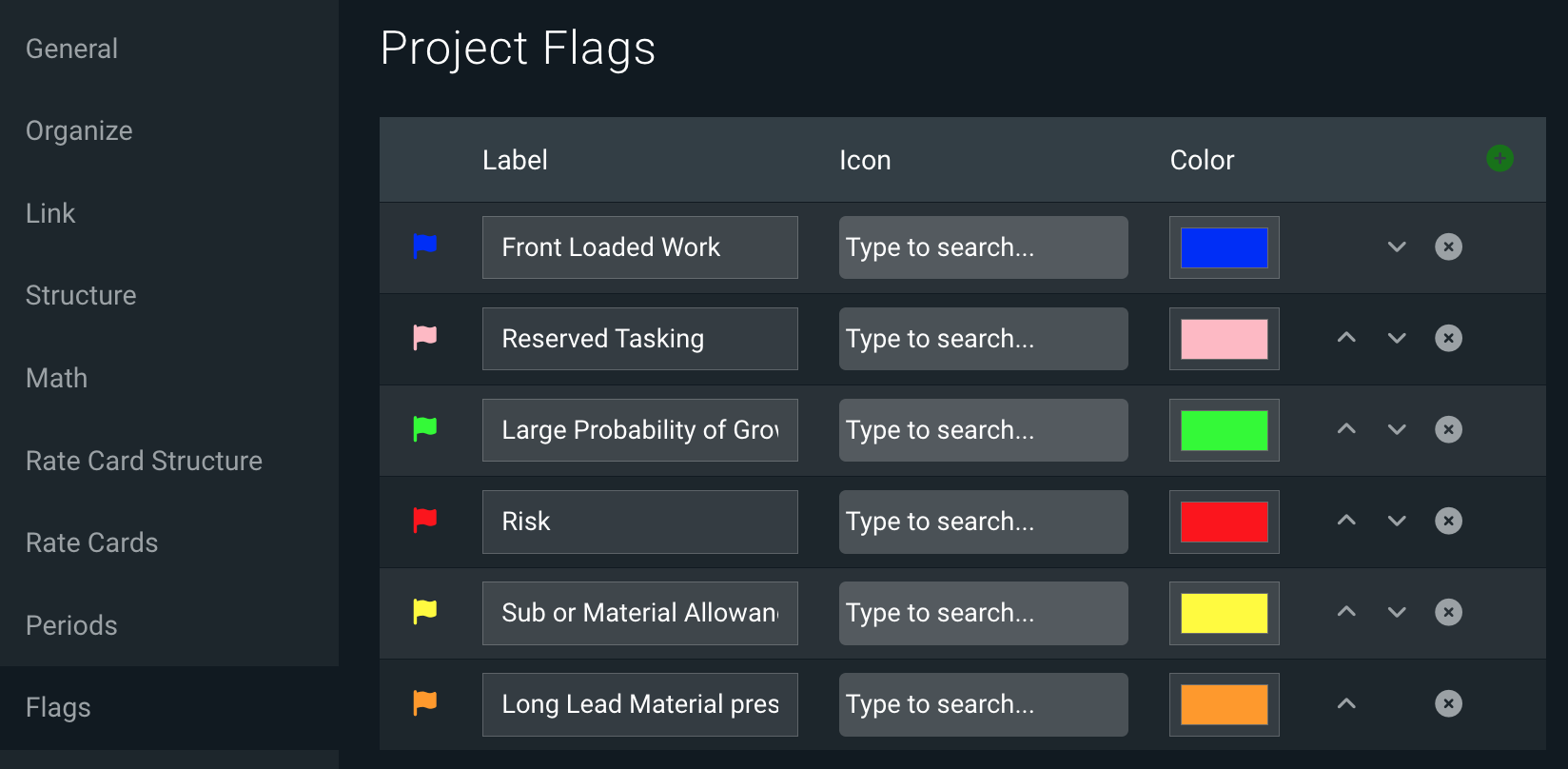
See the OAE Taxonomies & Flags Admin Guide for more information.
Permissions
From the Permissions pane of a project’s Settings, Project Admins can grant project-specific permissions to users.
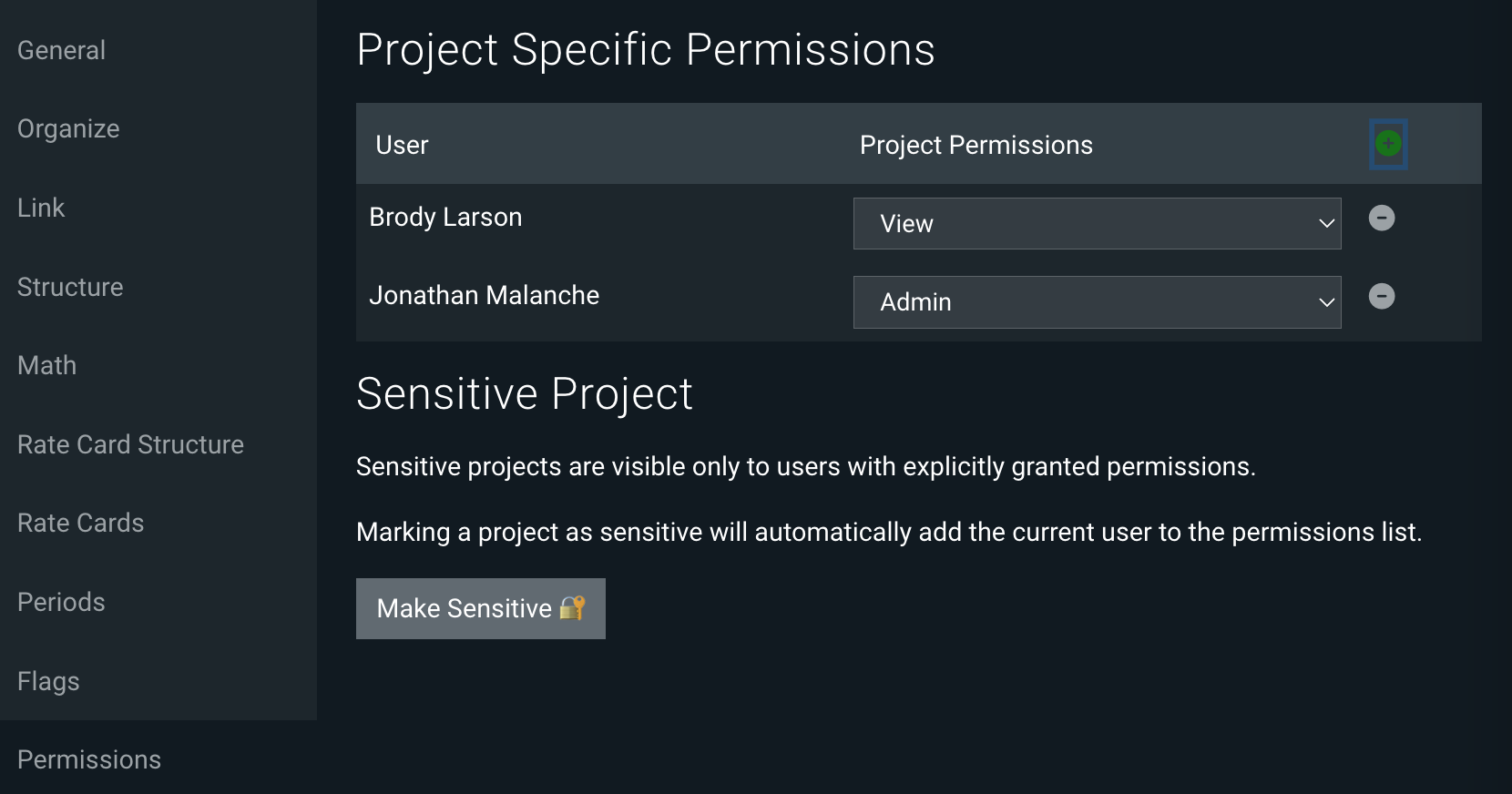
Review the OAE User Permissions Admin Guide for more information.
Work Item Properties
From the Work Item Properties pane of a project’s Settings, Project Admins can override the work item’s properties that should be available to users for each work item in the project.
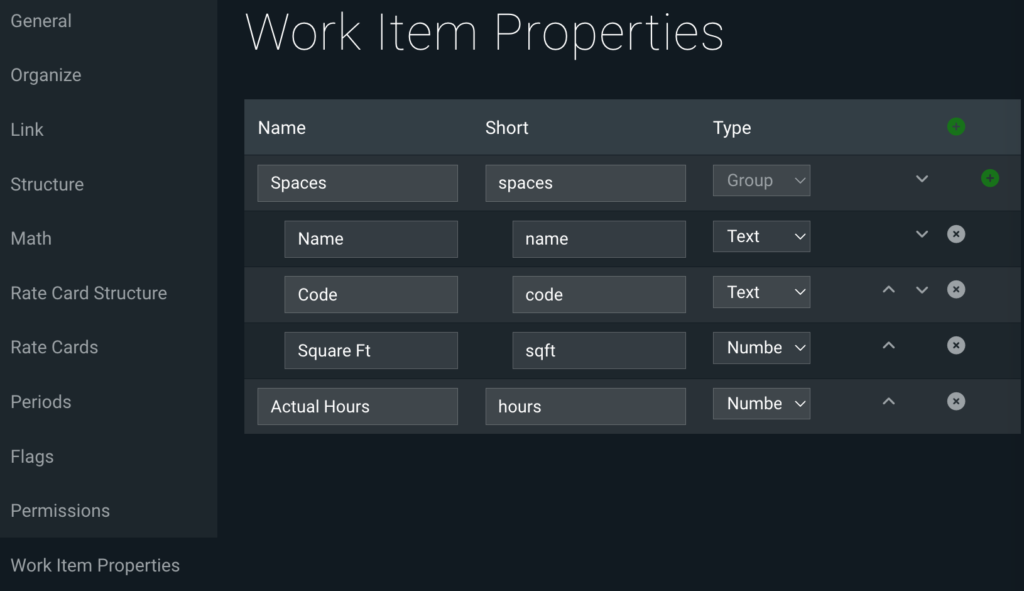
Review the OAE Custom Properties User Guide for more information.
Actions
From the Actions pane of a project’s Settings, Project Admins can import an updated list of items, and delete the project.
Note: Deleting a project is final and the project cannot be recovered.
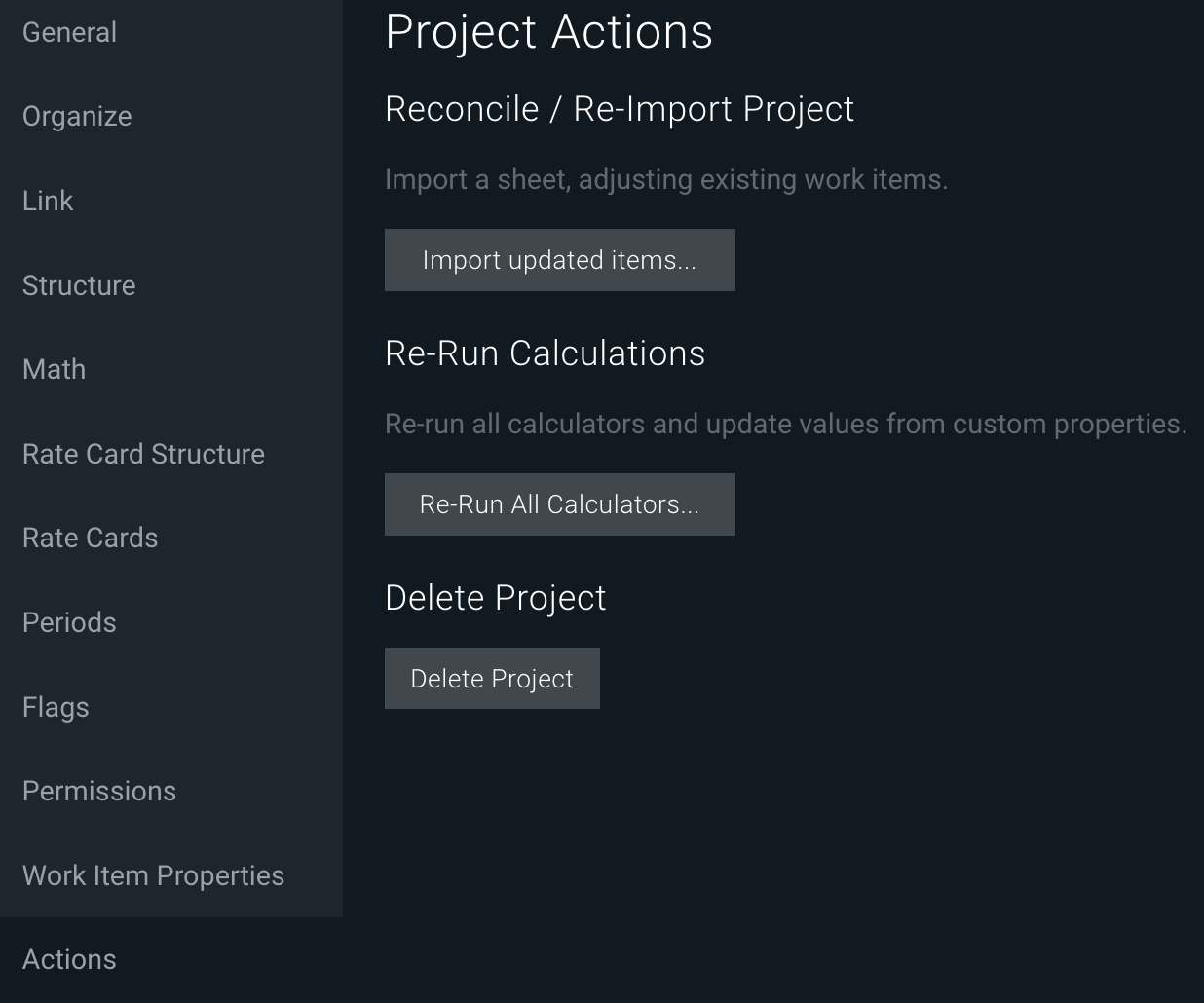
Learn More
Check out the rest of our Admin Guides to learn more about configuring OAE.