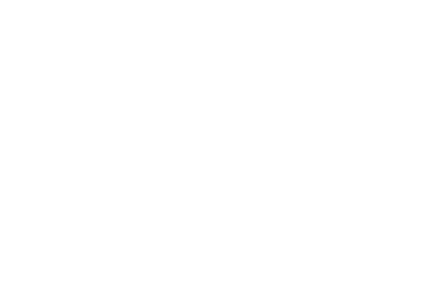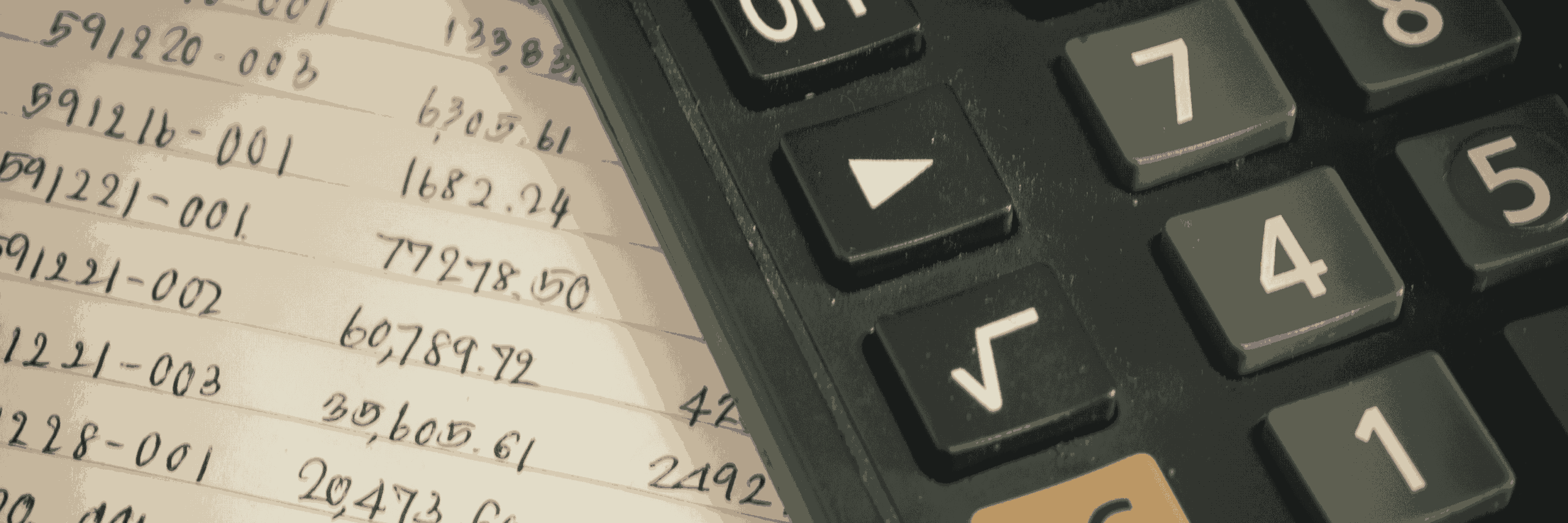In this Admin Guide, we cover OAE Rate Cards – configuring defaults, math, subtypes, adding/deleting, and more.
Table of Contents
Default Rate Cards
Default OAE rate cards are associated with a specific default Structure, so they are inherited by each newly created project. The Default Rate Cards can be reviewed and edited in their tab in System Settings. Once a project is created, its rate cards can be edited by Admins to differ from the default.
Note: If the Default Rate Cards are updated, the rate cards in existing projects will NOT be automatically updated. You will need to update them manually if necessary.
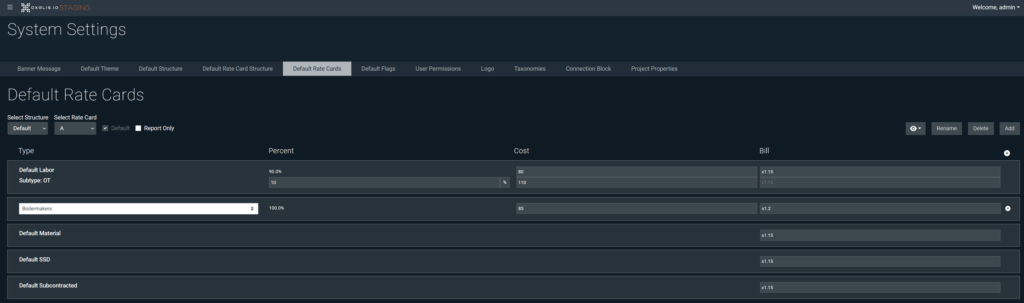
By default, there are three rate cards in the system, A, B, and C. You can edit the rate card’s Name by typing in the text box to the right of the drop-down menu.
Rate Card Structure
Admins can customize the columns available in the rate cards using the Rate Card Structure.
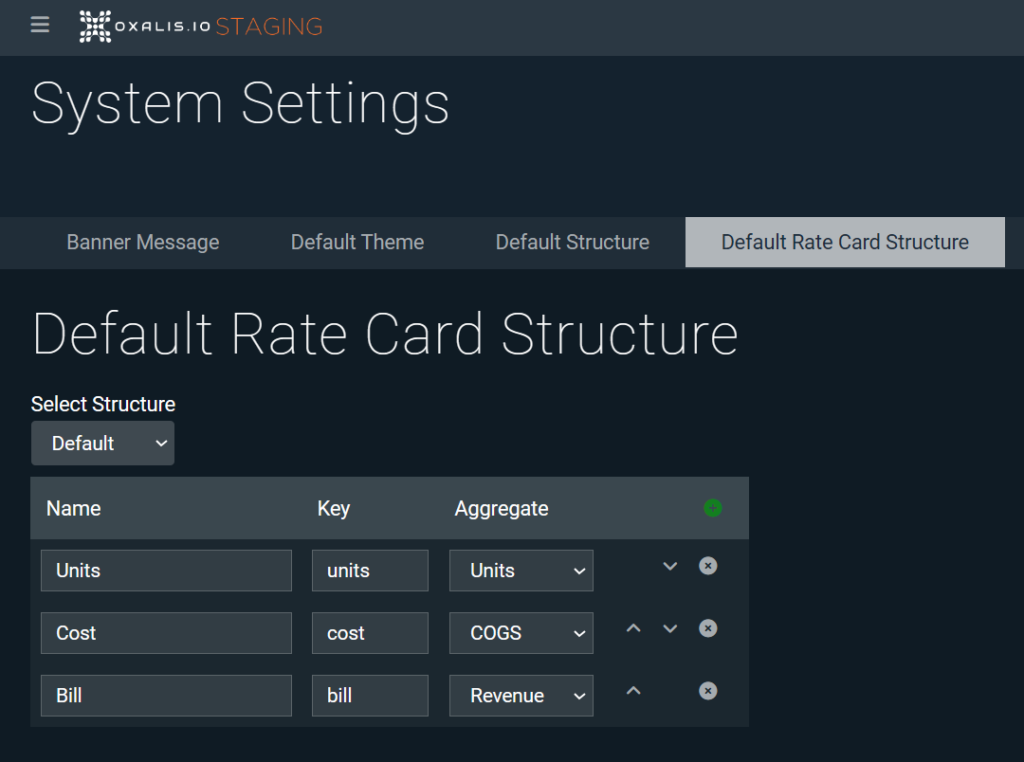
Each row in the Rate Card Structure represents a column in the rate card.
- Name – The name of the column that will appear in the rate card
- Key – Shorthand notation for referencing the value of the column in calculations. You can use this rate card in rate calculations as $key, so for instance, if the Key is
cost, use the variable$cost. - Aggregate – Defined set of categories that allows users to group multiple columns to use in calculations. References to the sum of each column in the same Aggregate category can be specified in the rate card calculations by using $_aggregate (e.g.
$_cogs). There are 5 preset Aggregate categories to choose from: Units, COGS (Cost of Goods and Services), Overhead, Revenue, and Info. Info is helpful for configuring math equations that can be easily referenced by other rate card columns.
Example
Organizations often use a three-markup model with Management Overhead, SGA Overhead, and Markup. This is possible utilizing the Rate Card Structure.
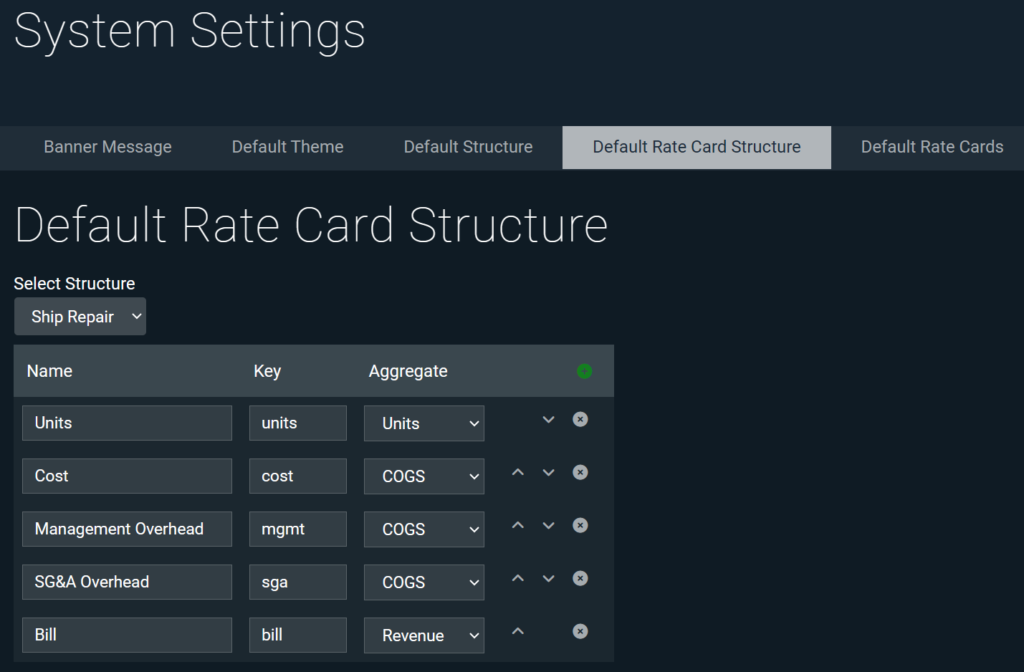
In the individual rate cards, you can specify either costs or percentage markups for the columns.
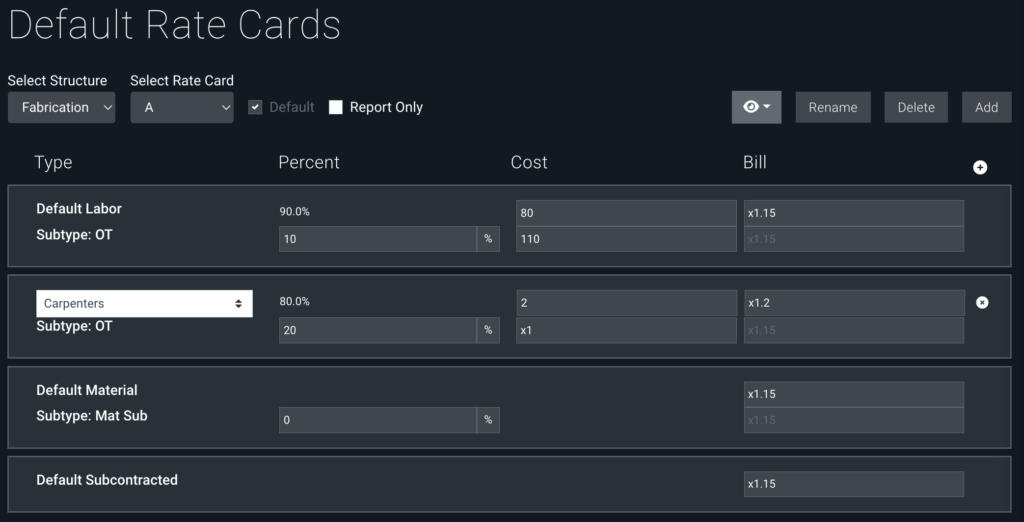
Applying Rates and Markups
When directly applying cost or markup values in the rate card, OAE Rate Cards offer two shorthand ways to make this simple.
- To apply a Cost rate in a rate card, enter the rate directly in the cell. For example, if your Default Labor rate should be $50/hour, enter 50 in the Cost cell for the Default Labor.
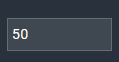
This will compile to=50 * $v * $p - To apply a markup in a rate card, enter the the multiplier directly in the call. For example, if you need to markup the value by 25%, enter x1.25 in the cell.
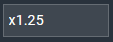
This will compile to=1.25 * $_aggregatewhere $_aggregate is the appropriate Rate Card Aggregate, as defined in the Rate Card Structure.
Note that these default formulas for cost and markup for a given Aggregate type change from the first column to subsequent columns, as shown below.
| Aggregate | Shorthand Type | Multiplier (1st Col.) | Multiplier (Other Cols.) |
|---|---|---|---|
| COGS | Markup | $_units | $_cogs |
| Cost | $v * $p | $v * $p | |
| Info | Markup | $v * $p | $_info |
| Cost | $v * $p | $v * $p | |
| Overhead | Markup | $_cogs | $_cogs |
| Cost | $v * $p | $v * $p | |
| Revenue | Markup | ($_cogs + $_overhead) | $_rev |
| Cost | $v * $p | $v * $p | |
| Units | Markup | $v * $p | $_units |
| Cost | $v * $p | $v * $p |
Advanced Rate Card Math
Rate cards are where all the math within an estimate gets configured and calculated, including cost rates and markup amounts. When configuring OAE Rate Cards, its important to understand the syntax required to reference other values in your calculations.
| Reference | Syntax | Example |
|---|---|---|
| Input value from the user | $v | |
| Percentage applied to the Type or Subtype. Note this will only impact calculations when Subtypes are configured in the structure. | $p | |
| Sum of values from a rate card structure aggregate | $_aggregateName | If your Rate Card Structure has multiple Units columns configured, you may need to apply a rate to the sum of all the individual Unit columns. If your rate were $75, you could apply that rate using this: |
| Specific rate card structure column | $columnName | If the rate card has a structure column configured for Management Overhead, the value from that specific Rate Card Structure Column can be referenced by other cells using: $mgmt. If you needed to multiply that amount by a rate of $90, the equation would be this: |
| Another column in the structure | $_row['columneName'] | If your estimators estimate using the number of crew members (“Crew”), number of days (“Days”), and shift length (“SL”), you can configure your Structure to have columns for each of those input values and use a calculated column to calculate the total number of hours, like this: |
| Project property | Non Group Type Properties: $_proj['ShortName'] or $_proj.ShortNameGroup Properties: $_proj['GroupShortName']['PropertyShortName'] or $_proj.GroupShortName.PropertyShortName | If you have a Project Property for Markup, with a short name MKUP, to allow users to modify the markup for the project rather than editing directly in the rate card, you can calculate the price in the Rate Card using this:or this |
| Work item property | Non-Group Type Properties: $_grp['ShortName']Group Properties: $_grp['GroupShortName']['PropertyShortName'] |
Note: Any calculation configured in the rate card must follow the Distributive Property of mathematics to calculate properly.
Viewing Overrides and Compiled Rate Card Settings
Using the dropdown from the eye icon in the top right of the rate card, you can select to view the Compiled and Override settings in the rate card.
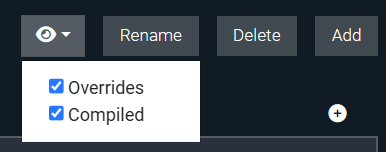
- Overrides: OAE Rate Cards have built-in default logic based on the “Input As” type of the Structure column, as defined in the project’s structure settings. To override the default settings, select the Overrides view.
- Compiled: The Compiled view allows you to view the full math equations being applied in each rate card column and row. Use this view to validate the math is working as intended for each cell. Note that the Compiled view does not allow editing, so you’ll have to toggle it off to go back to making changes.
By viewing the Compiled rate card settings, you can see how the math is working across the different columns.
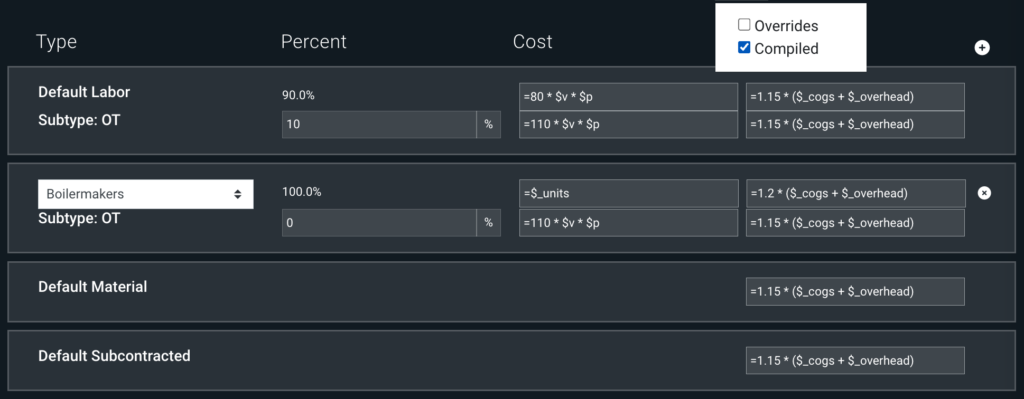
Subtypes
Subtypes will appear below the Default row of the group, if applicable. In the above image, since the structure’s settings set Labor to “Input As” Units, and Labor has a Subtype (OT), you can enter what percent of the Units should be attributed to the Subtype, and a specific burden cost and markup for the Subtype.
Adding a New Type
Clicking the + button at the top right of the table will add a new section to the rate card.
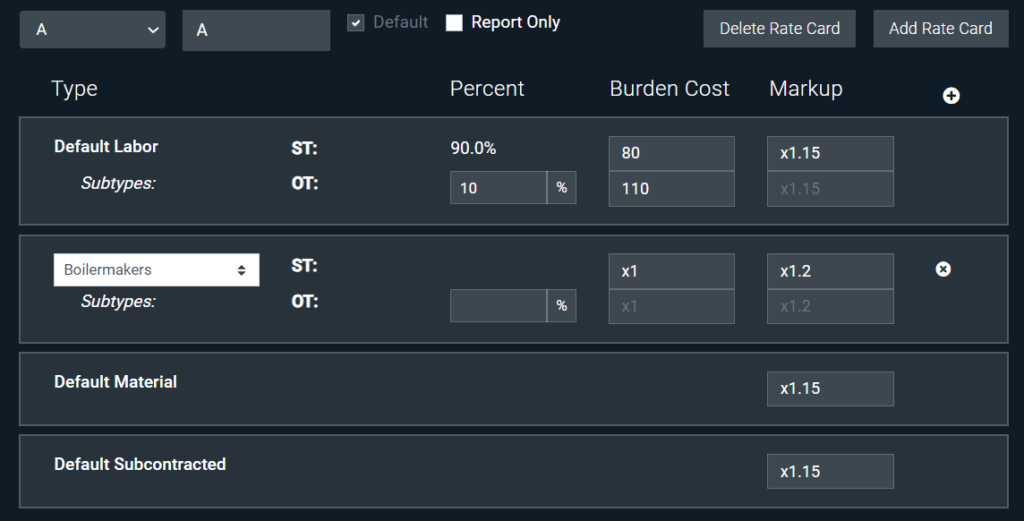
Once you have added a new section to the rate card, you can select any of the child rows from the estimate structure to define a specific rate for.
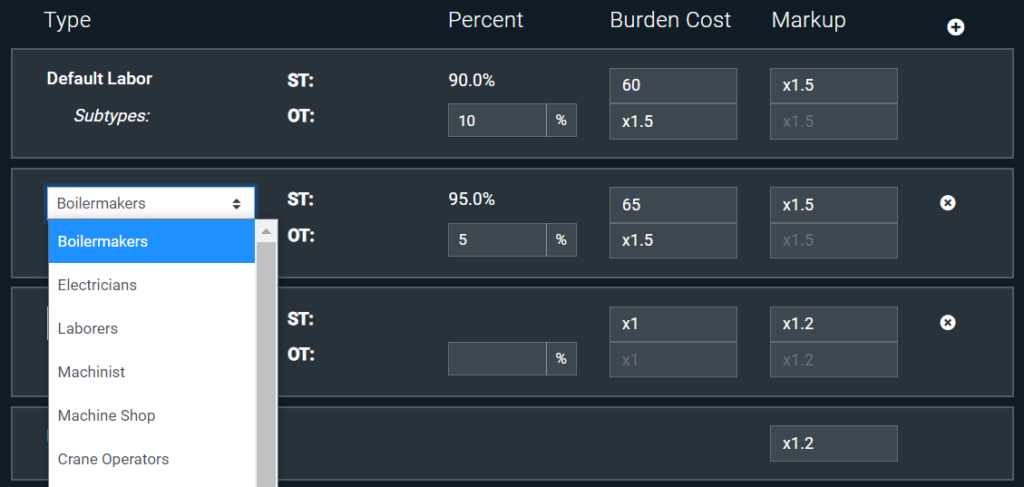
Default
Checking the Default box next to a rate card will make it the default for newly created work items.

Report Only
Checking the Report Only box next to a rate card will allow the values in the assigned work items to be summed and summarized, but they will NOT be included in Cost or Bill totals (or Margin) for the Project.
Add Rate Card
You can add a new rate card by clicking the Add Rate Card button at the top right of the rate card screen. This will generate a new card with the system defaults.
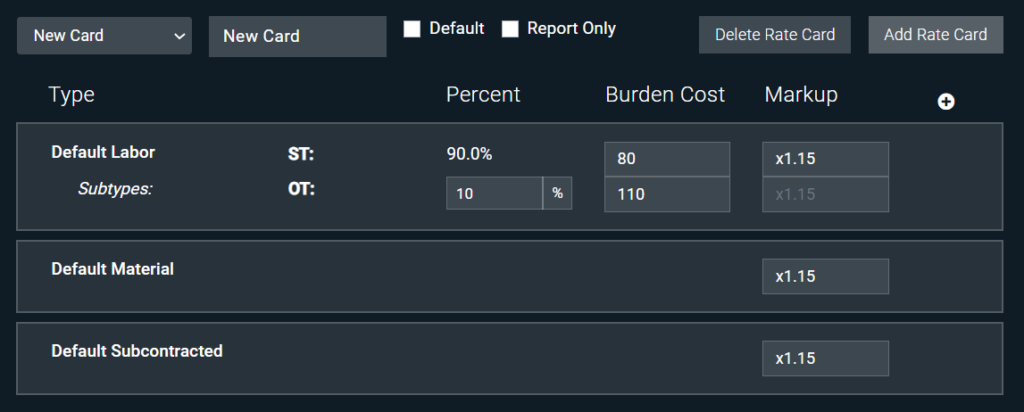
Delete Rate Card
Default
Clicking Delete Rate Card will pop-up a screen asking you to confirm that you want to do that.
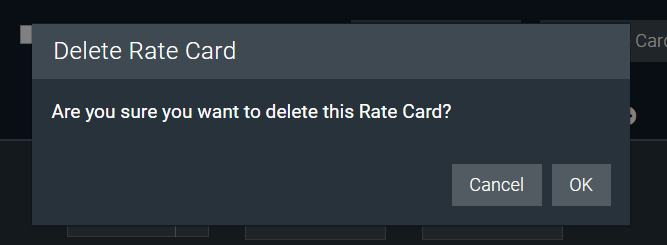
Project
Within a project, you will not be able to delete a rate card that has work items assigned to it. You must reassign them first.
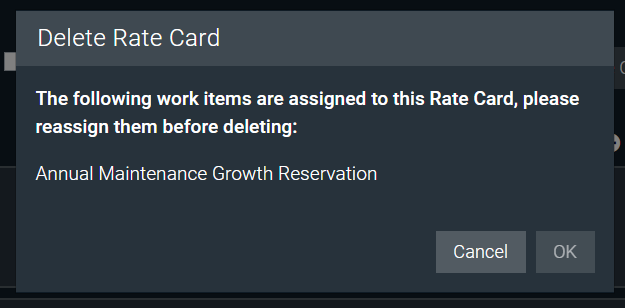
Within a project, if there are no work items assigned to a rate card, clicking Delete Rate Card will pop-up a screen asking you to confirm that you want to do that.
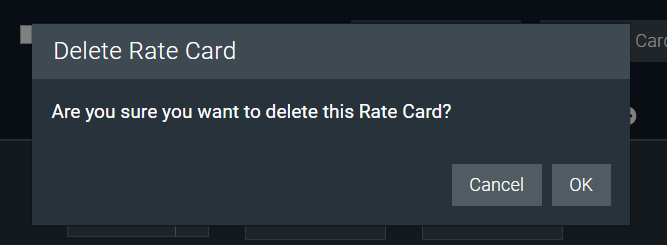
Learn More
Check out the rest of our Admin Guides to learn more about configuring OAE.