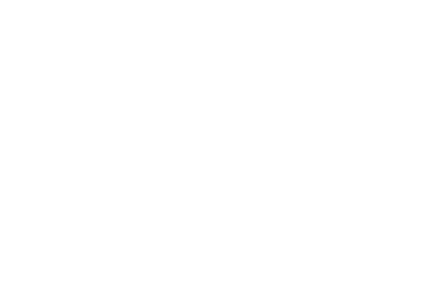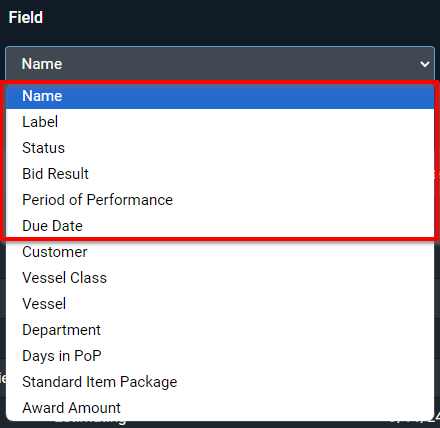In this User Guide, we cover using OAE Search to find the data in your projects or Work Items, from specifying search criteria to using multiple criteria and exporting search results.
Table of Contents
OAE search lets you find data in either projects or Work Items:
- Project Search – search for projects based on any project property, any Taxonomy, and preset project parameters.
- Work Item Search – search for Work Items using Work Item information, in addition to all the properties available in the Project Search.
Navigating to the Project and Work Item Search
From the Dashboard, click on the Search button on the top right hand corner.
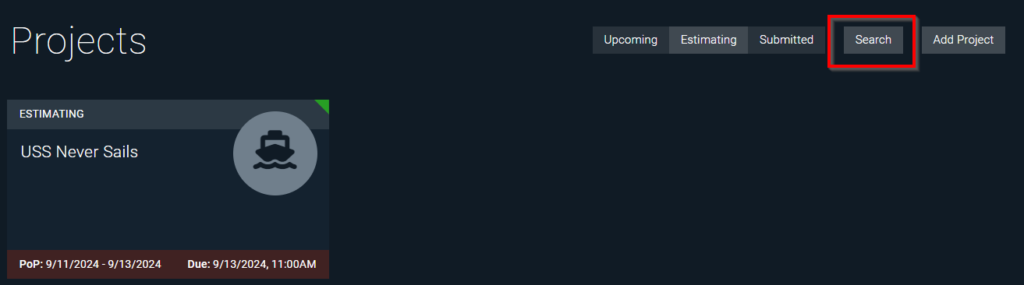
On the Search page, you can switch between Project and Work Item by using the toggle on the upper right.

Estimation will default to Projects search. To switch to Work Item search, click on Work Items.
The button with white text on a medium grey background (“Projects” in the above image) tells you what the current search type is, so you always know what you’re searching in.
Using OAE Search
To do a basic search, use the “Field”, “Operator”, and “Value” fields to provide search criteria. The results underneath will update live, so you don’t need to hit a button to search.
If, for instance, you wanted to search for projects with Retrofit in the name, you’d use this:

Using the “Field” dropdown
The “Field” criterion is a dropdown that selects the type of data this line will apply to. The dropdown list includes standard project parameters (as you see in Project/Work Item Settings), any Taxonomies configured by Admins, and any custom properties defined by Admins.
Let’s take a look at each of those three sections of the dropdown, using sample dropdown lists for a project search. Note that the list will be different for Work Items, and the last two sections will vary by project/Work Item.
- Standard Parameters – The fields from “Name” to “Due Date” allow you to search using the parameters every project has.
-
- Taxonomies – Next you’ll see any Taxonomy records that have been configured by Admins.
- In this example, the fields from “Customer” to “Department” are Taxonomies.
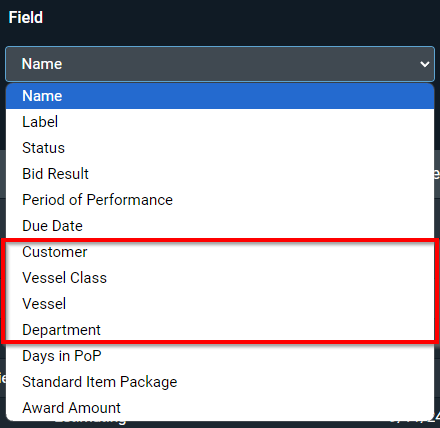
- In this example, the fields from “Customer” to “Department” are Taxonomies.
- Project Properties – Lastly, you’ll see any custom properties that have been configured by Admins for the project.
- In this example, the fields from “Days in PoP” to “Award Amount” are custom project properties.
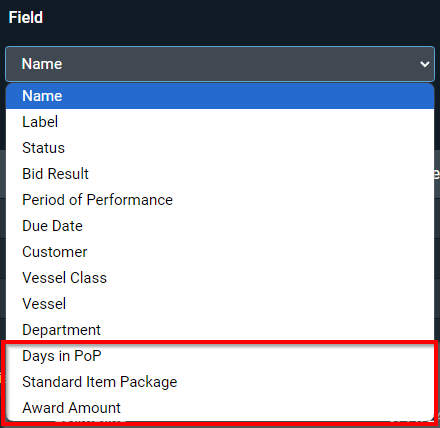
- In this example, the fields from “Days in PoP” to “Award Amount” are custom project properties.
Using the “Operator” dropdown
An operator in Advanced Estimation determines how the Field you chose will be searched for the value you provide – for instance, is the value anywhere in the Field, is it identical, etc. The operators you can use vary according to the type of Field you’re searching.
- Text Fields
- LIKE
- Dropdown Fields
- EQUALS
- Date Fields
- EQUALS
- BETWEEN
- GREATER THAN
- LESS THAN
- Integer Fields
- EQUALS
- BETWEEN
- GREATER THAN
- LESS THAN
Using multiple criteria
Clearly many searches involve more than one criterion. To add additional criteria in a search, click the blue + button in the upper right.
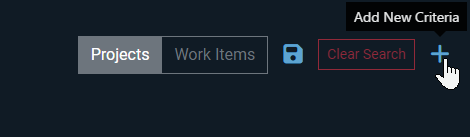
Note that multiple criteria searches use “AND” logic, meaning values will only be returned if they satisfy all the criteria in a search. Adding criteria will always narrow the results, never expand them.
Exporting OAE search results
Users can export OAE search results directly to Microsoft Excel spreadsheets out of the estimation app, by clicking on the floppy disk icon in the upper right. Exports contain more data fields than you see in the table view, including aggregates, estimates, and margins.
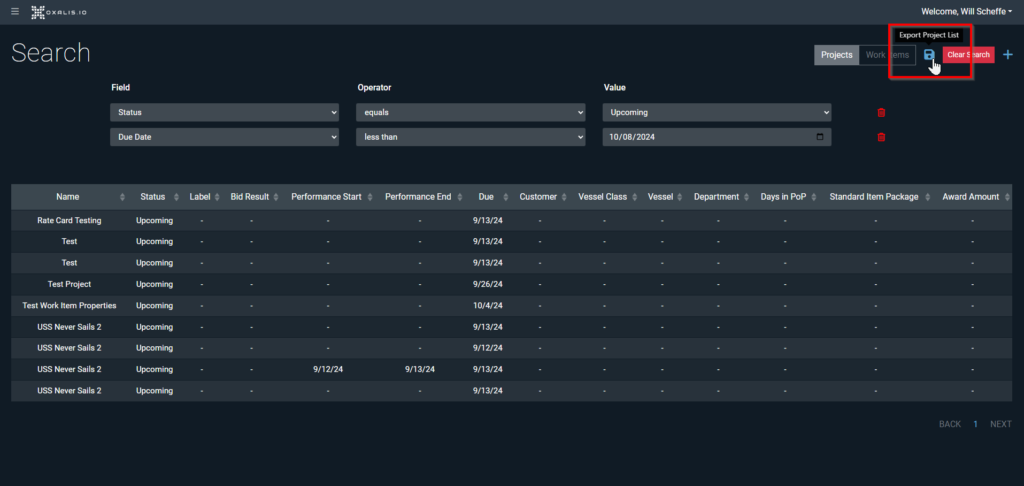
Learn More
Check out the rest of our User Guides to learn more about OAE.