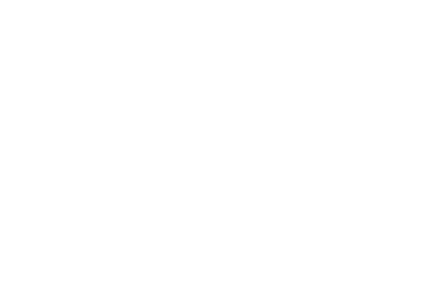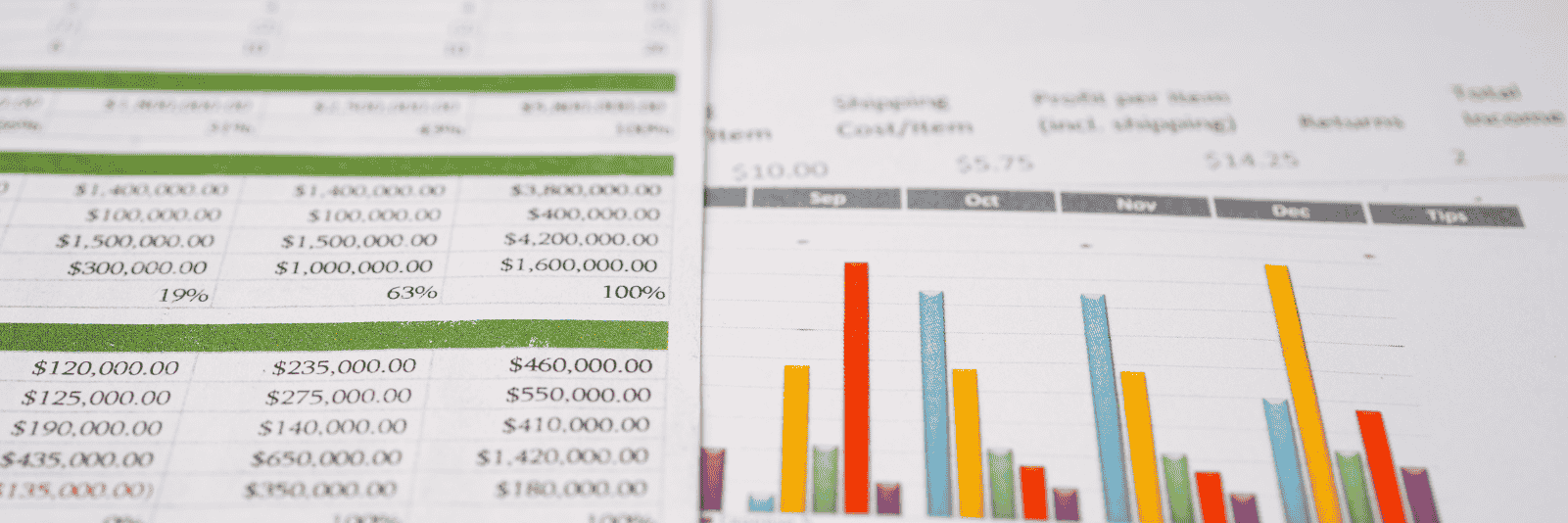In this User Guide, we’ll cover using the OAE Distribution functionality to spread the hours or costs from a particular Work Item across other Work Items in the estimate.
Table of Contents
The OAE Distribution functionality allows users to complete an estimate in a Work Item, and then distribute the values from that estimate across other Work Items in the estimate. For example, estimators might leverage this to spread equipment or support costs that have been estimated for the estimate as a whole, across the individual Work Items.
Creating a Distributed Work Item
When you need to distribute values across Work Items, create a new Work Item and estimate that Work Item as you typically would. You can use all available methods to build your estimate, including direct entry, calculators, and assembly items.
When you are ready to configure the OAE distribution logic, go to the Work Item Settings > Distribution.
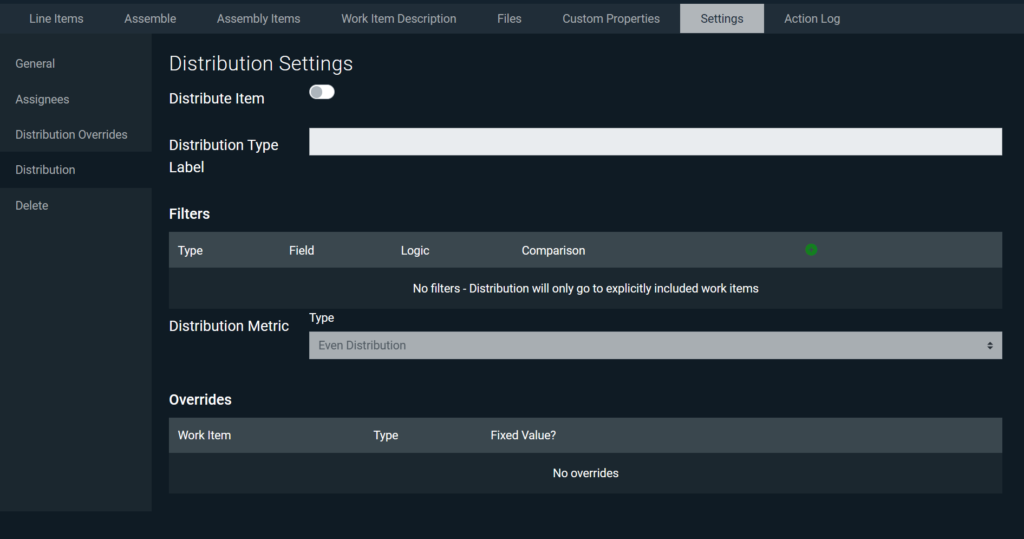
Switch the Distribute Item toggle to On:
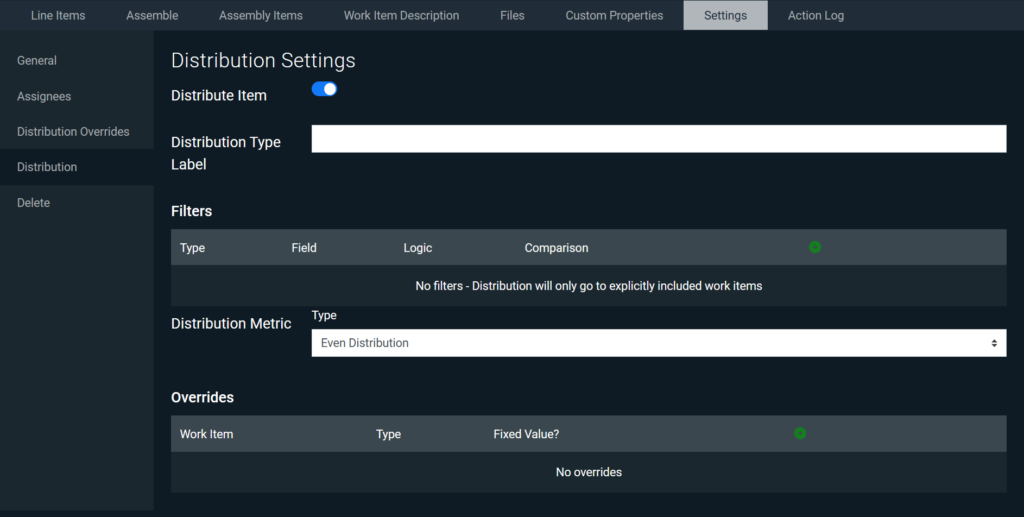
Once an OAE Distribution has been enabled for your Work Item, you can setup the logic for how the values should be distributed:
- Distribution Type Label: You may assign a label to group multiple different distribution Work Items into a single type. For example, if you are distributing multiple Work Items across different Work Items to account for different equipment plans, you can assign each Work Item a Distribution Type Label of Equipment.
- Filters: Filters can be used to distribute the Work Item across work items that have certain properties. To add a filter, click the green + button in the Filters section header. The Type may be one of these:
- Work Item: Distribute this Work Item across Work Items that contain certain text in their Work Item Code or Name. For example, you may want to distribute a Work Item across all
100-xx-xxxWork Items. - Rate Card: Distribute this Work Item across all Work Items that are assigned to a particular Rate Card.
- Custom Property: Distribute this Work Item across all Work Items based on one or more Work Item properties.
- Period: Distribute this Work Item across all Work Items based on their assigned Period.
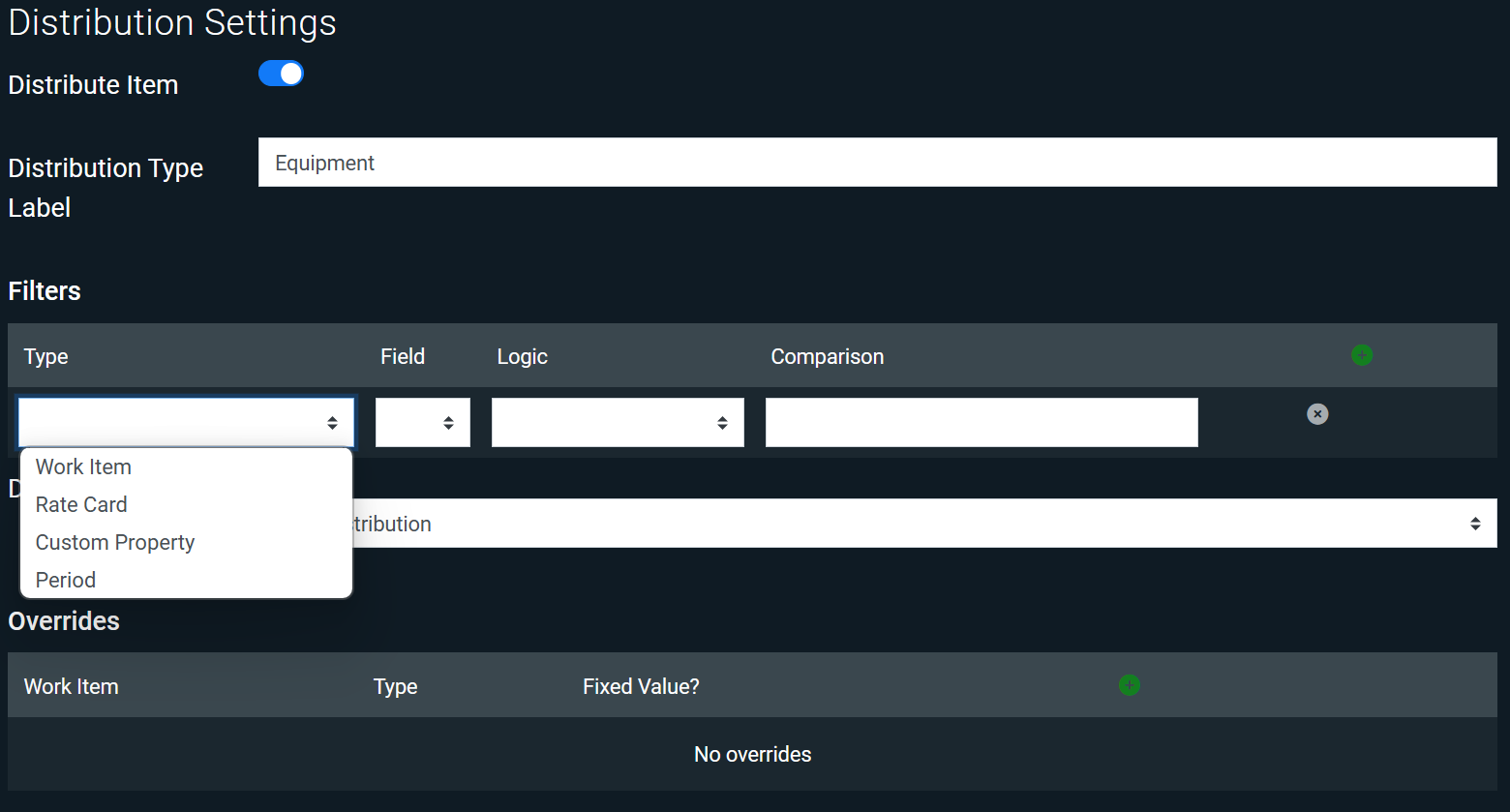
- Once the Type is selected, complete the Field, Logic, and Comparison fields as appropriate.
- Work Item: Distribute this Work Item across Work Items that contain certain text in their Work Item Code or Name. For example, you may want to distribute a Work Item across all
- Distribution Metric: Determine how the Work Item values should be distributed across different Work Items.
- Estimate Component: When selecting Estimate Component, estimators can distribute the values based on a column in the structure, or the aggregate hours, or costs based on the Rate Card.
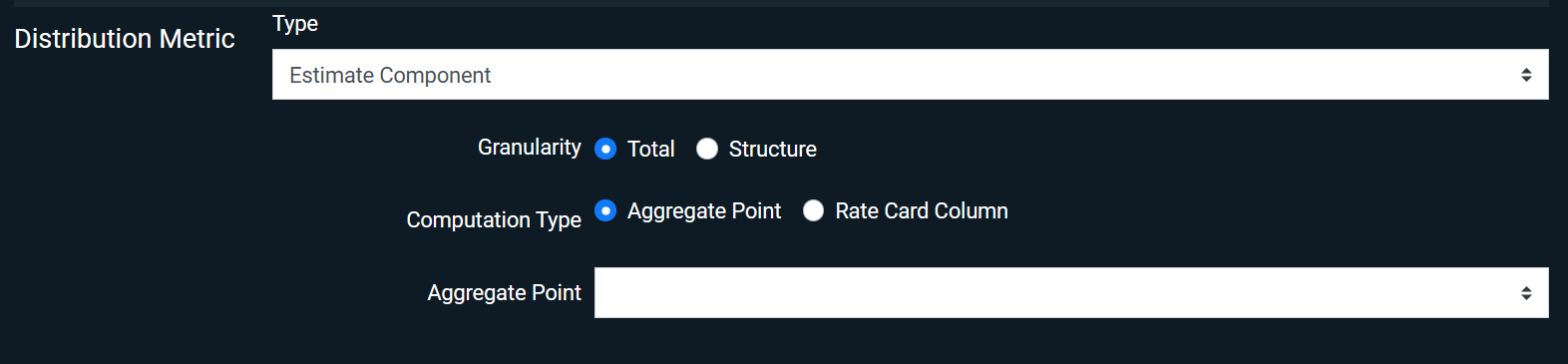
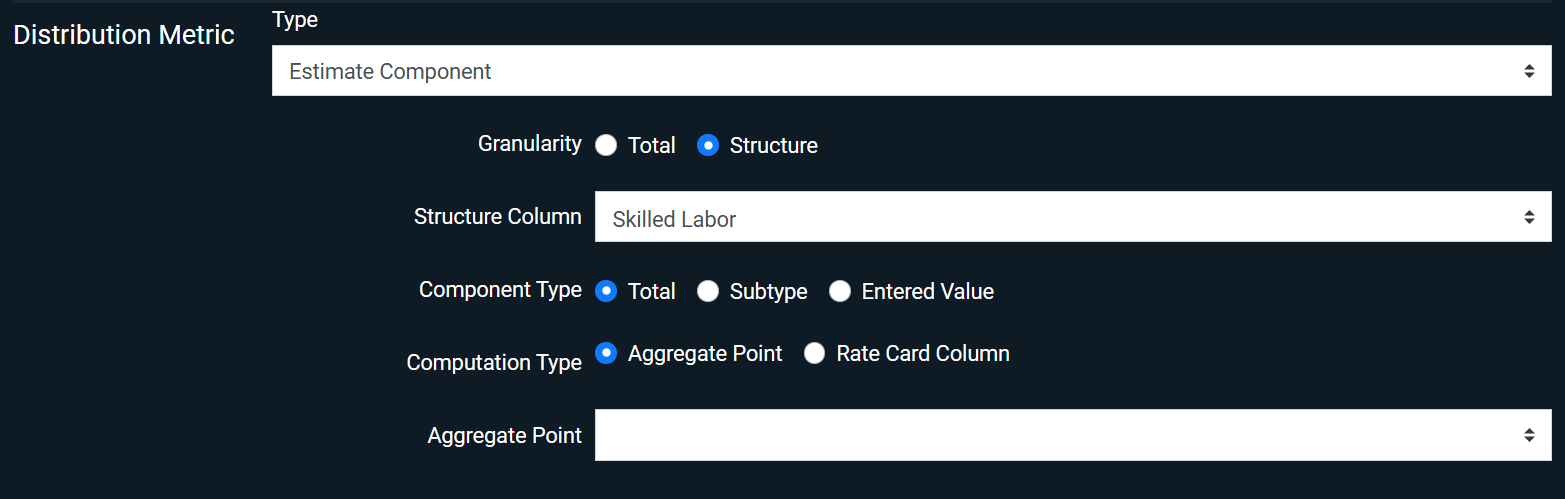
- Granularity: Select Total if you need to distribute based on the values from the Rate Card configuration. Select Structure if you need to distribute based on the totals or a specific column in the structure.
- Structure Column: This option is only visible when Granularity is set to Structure. Select the specific Structure column or one of the Group names to distribute the Work Items based on the values entered in the Structure column(s).
- Component Type: This option is only visible when Granularity is set to Structure.
- Total: Select Total if you need to distribute based on the sum of all the subtypes. When Total is selected, select the Computation Type and Aggregate Type to define how the Work Item distributed using Rate Card Columns and Aggregate Points.
- Subtype: Select Subtype if you need to distribute based on individual Subtype values, such as Overtime Hours.
- Entered Value: This option only appears if a single column is selected in the Structure Column field. Select Entered Value if you need to distribute based on the value entered by the estimator.
- Computation Type: Select Aggregate Point if you need to distribute based on one of the preset aggregate groups defined in the Rate Card Structure. Select Rate Card Column if you need to distribute based on a specific column in the Rate Card Structure.
- Aggregate Point: This option is only visible when Computation Type is set to Aggregate Point. Select one of the predefined aggregate groups defined in the Rate Card Structure, such as Units or COGS.
- Rate Card Column: This option is only visible when Computation Type is set to Rate Card Column. Select one of the Rate Card columns that have been defined in the Rate Card Structure.
- Even Distribution: The Work Item values will be distributed evenly across all the Work Items included in the distribution logic. This option essentially applies a “metric value” of 1 to every Work Item.

- Custom Property: The Work Item value will be distributed across the Work Items proportionally based on the value of the selected Work Item property. Note that only Work Item properties that are of type Number or Integer will be available to be selected in the Custom Property field.

- Estimate Component: When selecting Estimate Component, estimators can distribute the values based on a column in the structure, or the aggregate hours, or costs based on the Rate Card.
- Overrides: Overrides give the estimator the option to override how to distribute across particular Work Items.

- Click the green + button to add an override to the Work Item.
- Select a Work Item to override the distribution for.
- Type: There are a few override options for the estimator to choose from:
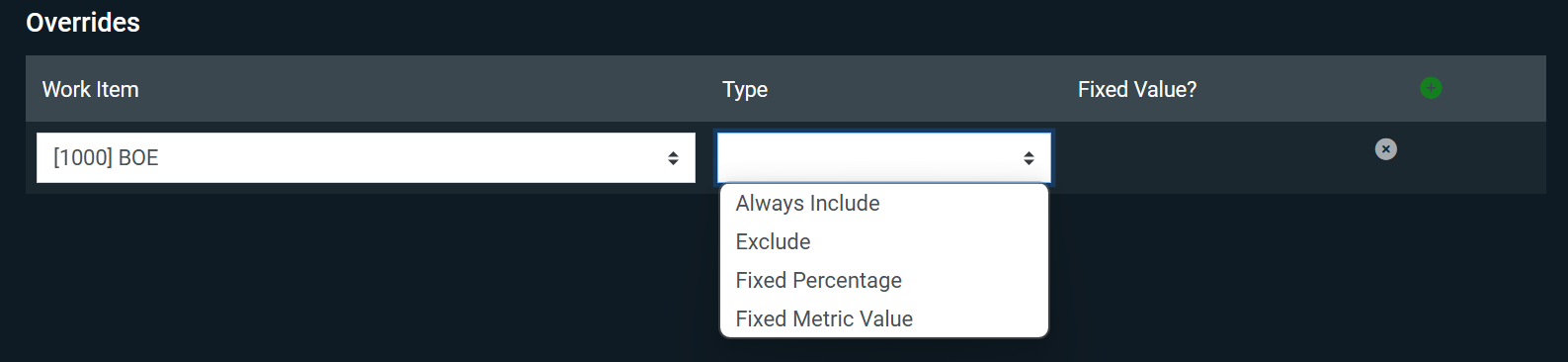
- Always Include: The selected Work Item will always be included in the distribution, regardless of what Filters have been configured.
- Exclude: The selected Work Item will never be included in the distribution, regardless of what Filters have been configured.
- Fixed Percentage: Set a specific percentage value to apply to the selected Work Item, regardless of how the Distribution Metric settings are configured.
- Fixed Metric Value: When distributing based on Estimate Component or Custom Property, define a specific value to apply for the selected Work Item, instead of the actual value calculated by the distribution logic.
Overriding OAE Distribution in Work Items
Within a specific Work Item, that may or may not have OAE Distribution enabled, estimators can view which Distributed Work Items are impacting the current Work Item. To view this information, navigate to Work Item > Settings > Distribution Overrides.
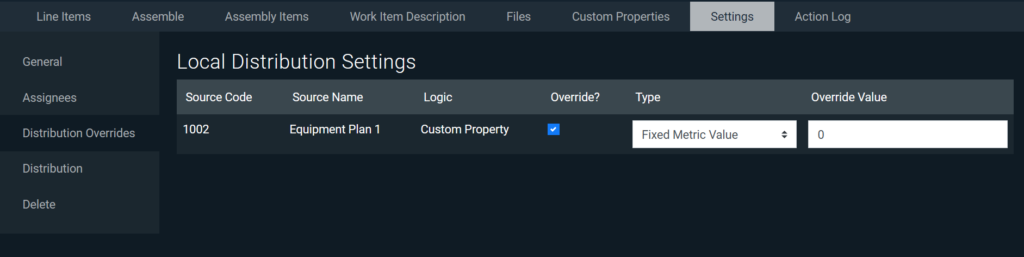
From this screen, estimators can remove or edit the distribution overrides applied to that Work Item, without having to navigate back to the Source Distributed Work Item.
Lockdown Distribution Percentages
In some circumstances, changes to the estimate should no longer change the distribution of values across Work Items. For example, when working on updates to a specific Work Item for a customer, users may not want changes to impact the estimate for other Work Items.
In these situations, estimators can lockdown the distribution percentages for a distributed Work Item. To do this, navigate to Work Item > Settings > Distribution > Overrides, then hit the Lockdown Percentages button.
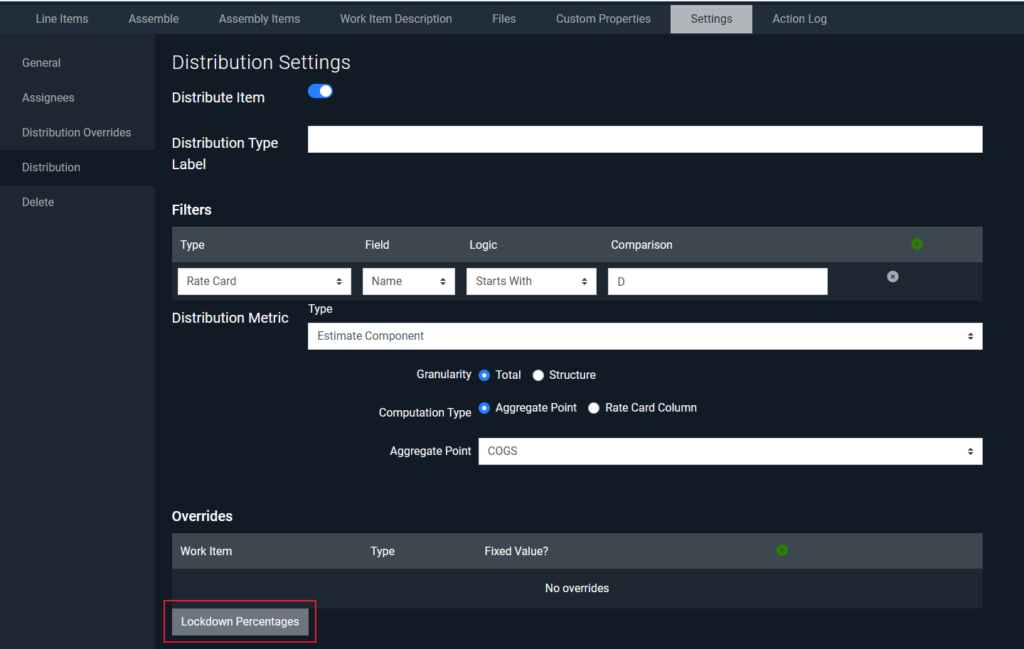
When Lockdown Percentages is selected, the current distribution percentages for all Work Items included in the Filter will be added to the Overrides section with Fixed Percentages, and Filters will be removed.
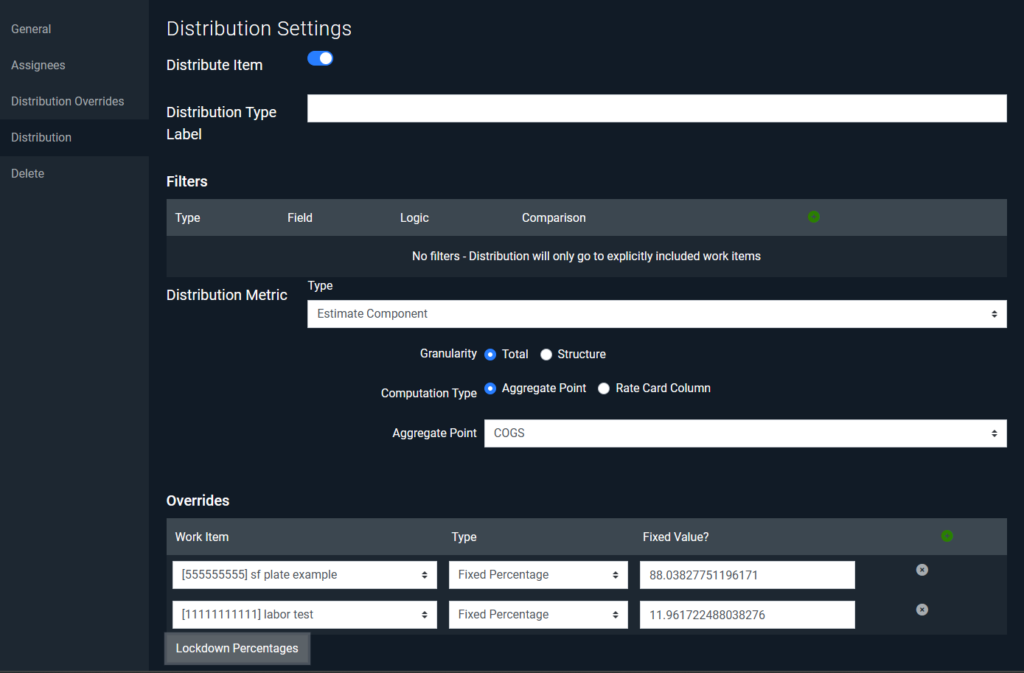
Note that any changes to the distribution percentages need to be manually adjusted after the percentages are locked down (since the point of lockdown is to prevent that automatic adjustment).
Viewing Distributed Values in Work Item
Once distribution logic has been configured, a new Line Item will be automatically added to each Work Item included in the distribution. The Line Item be named, “Distribution from [Work Item Name] (##%).” This makes it easy for estimators to know which Work Item the values are coming from, as well as what percentage of that distributed Work Item is being applied to this specific Work Item.
The estimate values will also automatically be added to the relevant columns based on the estimates in the Distributed Work Item.

Learn More
Check out the rest of our User Guides to learn more about OAE.